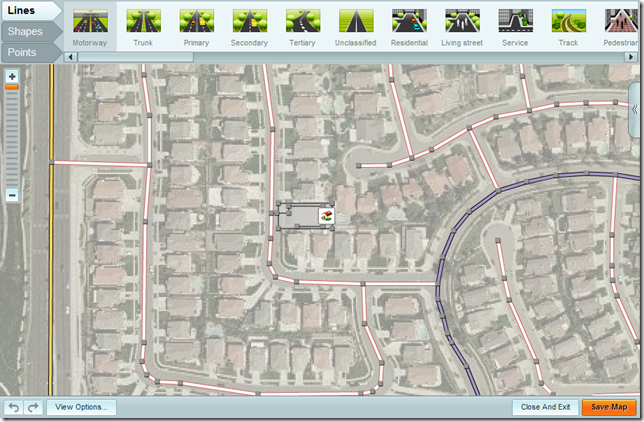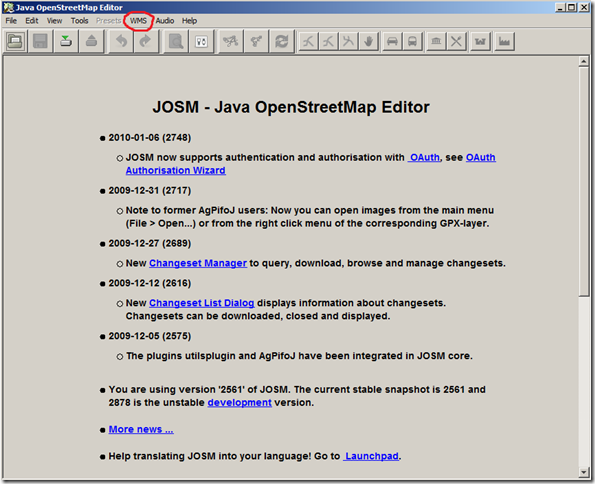In previous post I shared my first experience of making changes to OSM database with Potlatch and JOSM. As I mentioned there both of them are good tools but neither is perfect so I’m still looking for some alternatives.
Mapzen caught my eye recently probably because it becomes quite a popular buzz word in blogs and news feedings so I decided to give it a try. At first glance, Mapzen looks quite similar to Potlatch (CloudMade who hosts Mapzen is founded by the same person who started OSM):
1. It requires an account (you can register it for free) to work with;
2. A peek at source of Mapzen front page shows it’s based on Flex too;
3. It uses OSM map as base layer in view mode;
4. It uses Yahoo Imagery as based layer in edit mode; (by the way, Yahoo Aerial Imagery is probably the only imagery available for free which has decent globe coverage. I never see other options, do you?)
Mapzen in view mode:
Mapzen in edit mode:
I like the way it categorize those pre-defined features in Points, Lines and Shapes and each one of the feature types has a meaningful icon associated. Of course it lacks some of the advanced editing functionalities that are available in Potlatch (it seems to have a tool to line up points) and JOSM, but it has more than enough for majority of the users. Another thing I like Mapzen over Potlatch is the look and feel when you draw the geometry on map. With Potlatch I always feel like using a big brush for wall painting, where all I actually need is pencil for sketch. The only weakness though is that I didn’t find a way to upload data as input for my editing, either through an osm file or a gpx track while Potlatch provides that option. Everything must be hand drawn. But anyway you can always combine the power of both.
After editing simply click “Save Map” button at corner (you might want to input some notes for this particular editing). The picture above shows the hand-draw building and foot way of my house using Mapzen, as well as a BBQ island garden “August Town” (named after my boy).
JOSM with its WMS plugin (with the Yahoo Aerial Imagery extension) is another option I tried after Mapzen, which I probably rank the highest among all three of them (Potlatch, Mapzen and JOSM). Like I mentioned before, the lack of a decent base imagery is a huge bottleneck which makes it almost impossible for armchair mapping, but the WMS plug-in with Yahoo Aerial Imagery extension overcomes it like magic. So let’s equip with it first by following the instructions here. A brief list of steps:
Install WMS plugin itself:
With the plugin manager
You can easily install plugins from within JOSM as follows
- Start JOSM, open the preferences window (Edit->Preferences or use the toolbar icon) and select the plugins tab.
- Click on "Download List" to download the list of available plugins.
- Check the plugins you want installed.
- Click the accept button. All new plugins should start downloading and installing.
- Restart JOSM.
Manually
With older versions (up until 277), you have to install the plugins manually.
- Download the plugin file from wherever the plugin is hosted. Look in the plugin page or the 'Plugins' page on the JOSM wiki site for the location of this file.
- The file should have an ".jar" extension. If it doesn't, rename the downloaded file so that it ends with ".jar". Internet Explorer, for instance, may rename some files to ".zip".
- Move the .jar file to the JOSM preferences directory ("%APPDATA%/JOSM" in windows, "~/.josm/plugins/" in Unix/MacOS.)
- Start JOSM, open the preferences window (Edit->Preferences) and select the plugins tab.
- Activate the plugin in the plugins tab.
- Restart JOSM.
Install Yahoo! Aerial Imagery Downloader
On Windows use the WebKit based downloader called webkit-image as follows
- Download webkit-image.zip
- Unzip it.
- Move the contents so that the DLL files and the EXE file are somewhere "on your system path" (eg. c:\windows ). The best way to achieve this might be to place them alongside josm-latest.jar Keep the 'imageformats' subfolder alongside too (so all the contents of the zip).
- Restart JOSM
- Do 'WMS' menu -> YAHOO (Webkit)
You should start to get Yahoo! imagery (may take up to 30 seconds to start showing). If not, it may not be finding the DLL files correctly.
Note: If you don't want to place webkit-image in your system path or the JOSM directory you don't have to. By editing the download program you can specify an absolute or relative path to the webkit-image executable. Examples:
- webkit/webkit-image {0} - loads webkit-image.exe from the subdirectory webkit relative to the JOSM installation directory
- D:/webkit/webkit-image {0} - uses webkit-image D:\webkit\webkit-image.exe
After a successful install, restart JOSM and you should a new menu called “WMS” like below:
Now download your data from OSM database as usual first, and after select the “WMS” menu and select “Yahoo Sat”. Wait for about 5, 6 seconds you will see a nice aerial imagery base layer underneath your OSM data.
Well done! And this is perfect for armchair mapping. Now enjoy your smooth mapping experience with powerful tools in JOSM. I didn’t try out the WMS layer and rectified image yet which can definitely be better base layer options for specific area.
After the editing simply click upload button (right next to download button) and upload the changes. (you may need to set your OSM account username and password)
So my conclusion is that JOSM with WMS plugin is an obvious winner due to the smooth and rich desktop UI experience if you’re doing armchair mapping at home. But Potlatch and Mapzen have their own advantages of being browser based and easy to use for non-professional users.